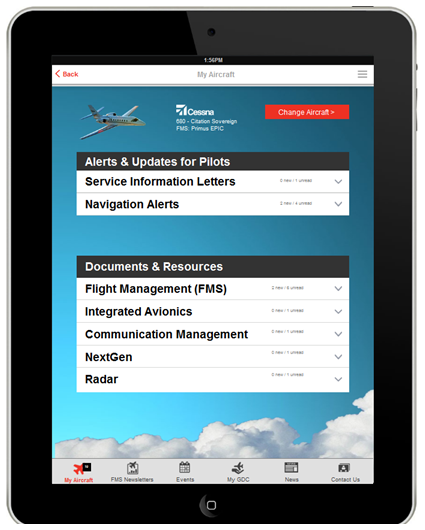Honeywell Fms Simulator Download
Flight Management System Trainers are ECA Group solutions to training centers’ need for FMS familiarization tools. They offer a fully free play and accurate simulation for the most cost-effective pricing, bringing a true added value before entering into simulators expensive sessions. Pilots’ transition to complex aircraft flight management system is smoothly performed thanks to an easy-to-use interface and a complete set of available functions.
- Honeywell Fms Simulator Download Windows 10
- Honeywell Fms Simulator Download Utorrent
- Honeywell Fms Simulator Download Apk
- Honeywell Fms Simulator Download Windows 7
- Honeywell Fms Simulator Download Igg
- Honeywell Fms Simulator Download Pc
- Honeywell Fms Simulator Download
FEATURES
Honeywell Fms Download Software Download Wonder v.1.60 Download Wonder® works seamlessly with your browser to download files from the Internet, then manage and organize your downloads. VasFMC downloads, manuals, tutorials & fixes. VasFMC is a freeware Flight Management Computer for FSX. How to upgrade your navigation system to fly RNAV routes and procedures in every plane you have? Integrated Simavionics. A set of gauges integrated with FMS units as an avionics panel upgrade for Microsoft Flight Simulator and Prepar3D. Note: All gauges listed are included in the package for one price, and work in FS9, FSX, and Prepar3d ( P3Dv4 ). Integrated Radio System Primus II RM-850 RMU A28-1146-128 Pilot Manual Communication System honeywell rmu 850 manual - Full Version 12,317 downloads / 5,662 KB Honeywell Primus Fms Pilot Manual. Honeywell primus fms pilot manual - Full Version 4.2.1.5 Primus II or Proline II Radio T Interface General Procedures: a. This 'Trendview X Series Recorder Firmware Upgrade-KL-R-0' release has following improvements - Option to configure an email in “Pen Alarm Configuration” itself and sending the PV value in the email when Pen alarm is triggered.
ECA Group Flight Management System Trainers feature optimized layout of required panels to study preflight and inflight procedures. Dedicated to flight crew training, the solutions offer the following training capabilities:
- CDU/FMS/AFS familiarization
- All flight phases simulated
- Takeoff and departure phase (normal, abnormal and emergency)
- Use of Customer’s Navigation Database
- Lesson plan (reload any saved situation instantly)
- Guided practice
TRAINING USAGE
- Type Rating (Initial Training)
- Jet Transition / Entry Level Training
- APS
- Use of Customer’s Navigation Database
- MPL FSTD Phase 3 and 4)
- FFS Debriefing
airbus
- A300-600
- A310
- A320 (Thales & Honeywell)
- A330 (Thales & Honeywell)
- A330 (Thales & Honeywell)
- A350
boeing
Honeywell Fms Simulator Download Windows 10
- B737 Classic
- B737NG
- B747
- B757
- B767
- B777
- MD11
- MD80/90
vasFMC is a freeware Flight Management Computer for FSX. How to upgrade your navigation system to fly RNAV routes and procedures in every plane you have?
vasFMC – why do I need a freeware FMC?
Honeywell Fms Simulator Download Utorrent
If you are not sure why would you need vasFMC – start here. If you are just looking for an installation or configuration guide – skip this part.
Currently (real world) planes are equipped with systems allowing them to fly direct routes between any two points on earth. They are independent from any ground navaid-network and do not have to follow VOR radials like they did two decades ago (and earlier). FSX allows you to do that using GPS.
Unfortunately, a simple GPS included in FSX has limited capabilities and outdated navigation database. To follow real world procedures a pilot needs an FMC that is usually included in high-end payware add-ons.
Unfortunately for general aviation pilots – there are no GA planes equipped with a GPS that can be updated with the current air routes, waypoints and procedures. That eliminates GA pilots from IFR flights on the networks like VATSIM and IVAO or forces severe restrictions upon them when they choose to fly using RNAV air route systems.
If you want to fly (almost) any plane you choose with a navigation system that accepts Navigraph’s or Aerosoft’s AIRAC – vasFMC is for you.
Installation
Although I wrote this text as a troubleshooting guide – I suggest you follow my installation manual. The project was suspended but the files can be legally distributed.
I use vasFMC 2.1 gauge and this version will be described in this text.
In my manual I asked you to install vasFMC standalone version – keep it as a backup and for troubleshooting.
After vasFMC installation and before it is launched for the first time, install new AIRAC from Navigraph or Aerosoft (Navdata).
vasFMC – what is included
- MCDU (Multifunction Control Display Unit) – a keyboard with a small screen – data entry and display.
- FCU (Flight Control Unit) – altitude, speed and autopilot mode selectors (among others).
- ND (Navigation Display).
- PFD (Primary Flight Display) – where your speed, altitude, heading and attitude indicator are displayed.
- UECAM (Upper Electronic Centralised Aircraft Monitor) – engine data, fuel, flap indicator, warnings and alerts.
- LECAM (Lower Electronic Centralised Aircraft Monitor) – spoilers, trim and controls indicator…
ND (made larger) and FCU in F-16. Holding over the airport while flying on Vatsim.
How to add vasFMC to your plane?
You will need:
- Notepad (or similar text editor),
- a general idea on how to set up your panels (I will share my layout with you),
- aircraft’s panel.cfg file – you will find it in: your main FSX folder/SimObjects/Airplanes/aircraft you need to edit/panel/
Open panel.cfg in Notepad.
Honeywell Fms Simulator Download Apk
If your panel.cfg has no code and only an alias line like the following:
[fltsim]
alias=Lotus L-39panel
…go to the correct folder. It happens when you edit a plane that has several models divided into folders in SimObjects/Airplanes. Alias path will show you where to look for the correct panel.cfg file.
A proper panel.cfg file starts with [Window Titles]. Each Window is a 2d panel that you can open using Shift+1, Shift+2, etc. Warning: Window numbers start with 00. That means that Window00 will be opened with Shift+1, Window01 – Shift+2, and so on.
Modify this file so that it looks similarly to my L-39. Create a backup copy before you make any changes to panel.cfg! Change only parts of this file that are described in this tutorial. At this stage – do not change anything that is located in “Main Panel” / Windows00 section and under [VCockpit]” headline.
[Window Titles]
Window00=Main Panel
Window01=ND
Window02=FCU
Window03=MCDU
Window04=PFD
Window05=Instruments
Window06=Radio Stack Window
The names are not that important – but they help in keeping order. Panel settings are located below:
[Window00]
Background_color=0,0,0
size_mm=1024,768
visible=0
ident=MAIN_PANEL
window_size=0.000,0.000
[Window01]
Background_color=0,0,0
size_mm=250,250
position=6
visible=0
ident=19001
sizeable=1
gauge00=vasfmcgau!nd,0,0,250,250, popup
[Window02]
Background_color=0,0,0
size_mm=950,206
position=1
visible=0
ident=19002
sizeable=1
gauge00=vasfmcgau!fcu,0,40,950,158, popup
[Window03]
Background_color=0,0,0
size_mm=283,450
position=8
visible=0
ident=19003
sizeable=1
gauge00=vasfmcgau!mcdu,0,0,283,450, popup
[Window04]
Background_color=0,0,0
size_mm=250,250
position=7
visible=0
ident=19004
sizeable=1
gauge01=vasfmcgau!pfd,0,0,250,250, popup
[Window05]
Background_color=0,0,0
size_mm=250,250
position=8
visible=0
ident=19006
sizeable=1
gauge00=vasfmcgau!uecam,0,0,250,250, popup
[Window06]
Background_color=0,0,0
size_mm=156,308
window_size_ratio=1.000
position=8
visible=0
ident=RADIO_STACK_PANEL
window_size= 0.243, 0.641
window_pos= 0.756, 0.358
zorder=3
gauge00=Bendix_King_Radio!Bendix-King Radio Audio, 0,0,156,31
gauge01=Bendix_King_Radio!Bendix-King Radio Nav-Comm 1, 0,29,156,59
gauge02=Bendix_King_Radio!Bendix-King Radio ADF, 0,146,156,41
gauge03=Bendix_King_Radio!Bendix-King Radio Xpndr, 0,186,156,49
gauge04=Bendix_King_Radio!Bendix-King Radio AP, 0,231,156,48
gauge05=Bendix_king_radio!Bendix-King Radio Nav-Comm 2, 0,88,156,59
Anime bakugan sub indo batch file. How to understand this code:
- Main Panel – default panel for each plane. Do not change it unless you know exactly what you are doing! If you use 2d panel instead of the Virtual Cockpit – you will need to edit this part. Otherwise I suggest you don’t.
- Background_color=0,0,0 – transparent background. Use this Background_color.
- size_mm=1024,768 – window size – make sure that all gaugeXX positions and dimensions fit in this size.
- position=6 – window position – explained below.
- visible=0 – 0 for invisible when the plane is loaded (you will need to open this panel with Shift+number).
- ident=19001 – window ID. Make sure that your panel.cfg does not use it twice.
- sizeable=1 – 1 – you can stretch the panel (click on the border and drag), 0 – fixed size.
- gauge00=vasfmcgau!nd,0,0,250,250, popup – gauge displayed inside this window. There may be multiple gauges in a single window – it will be explained below.
This is the basic example where I use the plane that has no 2d panels. If you are editing a plane that has several panels – things get tricky – I will explain later how to mix original panels with vasFMC.
gauge00 – how the gauge is defined:
gauge00=vasfmcgau!nd,0,0,250,250, popup
It means:
- gauge00 – numbered gauge inside this window. Start with 00 and increase the number with every gauge you add: gauge01, gauge02, gauge03…;
- vasfmcgau – the name of the gauge file (all vasFMC gauges are located in vasfmcgau);
- !nd – gauge name in gauge file – in this case – navigation display;
- ,0,0 – panel position – 0 pixels from left, 0 from top;
- ,250,250 – panel size – navigation display will be 250px in width and 250px in heigh;
- popup – information for the FSX that the window is a popup panel and should not be rendered while it’s closed (this is not 100% certain – it’s an undocumented feature, explanation was found on fsdeveloper forums).
Position sets the gauge position inside panel window. I will explain this using the following example:
Honeywell Fms Simulator Download Windows 7
[Window01]
Background_color=0,0,0
size_mm=250,250
position=6
visible=0
ident=19001
sizeable=1
gauge00=vasfmcgau!nd,0,0,250,250, popup
Both the window and the navigation display are 250×250 pixels in size. Position defines where this panel will be shown on your screen:
- 0 = top left corner
- 1 = top, center
- 2 = top right corner
- 3 = left, middle
- 4 = center
- 5 = right, middle
- 6 = bottom left corner
- 7 = bottom, center
- 8 = bottom right gorner
How it works?
If you copy the layout of my L-39 the following panels will show up when you press Shift+number keyboard shortcuts:
- Shift+2 – Navigation display (bottom left corner),
- Shift+3 – FCU (top, center),
- Shift+4 – MCDU (bottom right corner),
- Shift+5 – PFD (bottom, center),
- Shift+6 – Upper ECAM (bottom right corner – there is a collision with MCDU but I never need both this panels at one time),
- Shift+7 – Radio panel (default FSX radios) (radio panel has nothing to do with vasFMC but it’s handy when I fly online and do not have time to look down on a radio panel of L-39.
- i do not use the lower ECAM in L-39. If you need it – you can modify Window05 like shown below:

[Window05]
Background_color=0,0,0
size_mm=250,500
position=8
visible=0
ident=19006
sizeable=1
gauge00=vasfmcgau!uecam,0,0,250,250, popup
gauge01=vasfmcgau!lecam,0,250,250,250, popup
As you can see – I added a second gauge and I changed the window size to 250×500 pixels. I also moved the second gauge 250px down so that it does not overlap the UECAM.
Play with it
It’s my layout. I will not try to convince you that it’s perfect. On the contrary – I make small changes from time to time and I adjust it for planes that require a different setup.
I started with ND, PFD & UECAM in a single window, but later I realized that I do not need PDF and UECAM displayed all the time (I mainly use aircraft’s gauges to get information shown on this two displays). So I divided it into three windows and in some planes I do not use this windows at all. Lower ECAM was the first panel that I deleted and never used since.
How vasFMC interacts with autopilot?
Usually it works very well. A/P master switch is integrated with AP button in FCU.
Sometimes the autothrottle does not work. I am not sure why it does or does not work… Just test it in your plane.
Sometimes you need to manually set your AP – that happens in custom autopilots – like C-130 from CaptainSim. vasFMC will steer your plane when C-130’s A/P is turned on with HDG and ALT HOLD modes engaged. Do not worry – vasFMC will change the altitude using C-130’s ALT HOLD mode. It’s similar in A2A P-51 Mustang (civilian) where you need HDG and ALT modes engaged before vasFMC takes over.
It does not matter if vasFMC operates in LNAV or HDG mode – it will always be interacting with your plane through it’s build in HDG mode.
If something does not work – start with checking if your A/P is turned on (master switch, A/P engage swith, mode switches).
Limitations
Autothrottle – vasFMC was made for an Airbus (I am not sure if it was designed for the default FSX plane of one of the freeware Airbuses). You may experience strange behavior in some planes. For example in Captain Sim C-130 autothrottle moves the throttles only from idle to full forward and all the way back. With nothing in between. Obviously I do not use A/T in C-130.
Autothrottle again – vasFMC has problems with A/T settings at high speeds. In several planes I turn off A/T when flying at Mach 0.8 or faster.
Military aircraft – did I say that vasFMC was made for Airbus? There is a 6000 ft limit in climb and descent and 50000 limit in altitude settings.
Aircraft with a custom (and complicated) A/P – vasFMC behavior varies. CS Boeingu 707 requires a long trial and error process to get vasFMC working with it’s A/P and INS. Iris Vulcan has some stability problems… but this is a buggy plane so maybe I just need to find a walkaround… I will not try – I rarely fly this plane. On the other hand – custom A/P of A2A’s Boeing 377 works nicely with vasFMC.
Planes that have no autopilot. L-39 is an example. In real world L-39 military trainers had no autopilot but many civilian L-39 have. How to enable it? Open aircraft’s aircraft.cfg file and look for “autopilot_available=0”. Change the value to 1. If the code is missing – just copy the entire [autopilot] section from a similar plane.
Next in C-Aviation.net…
These are the basics of vasFMC configuration. Forever my lady jodeci free mp3 download. I will continue the vasFMC series with tutorials on how to:
- install vasFMC panel in Virtual Cockpit;
- add vasFMC to a plane that already has several panels;
I’m looking for feedback
If you read this text and find it hard to install vasFMC – write me or comment under this text. I generally find it easy to make modifications and the perspective of a user who finds it challenging can help improve this text.
Honeywell Fms Simulator Download Igg